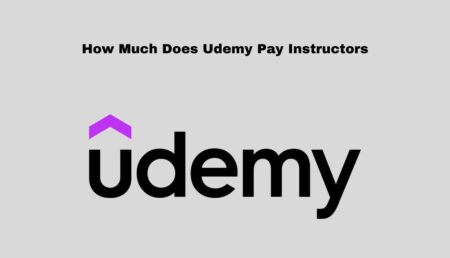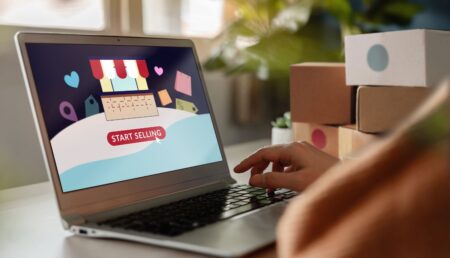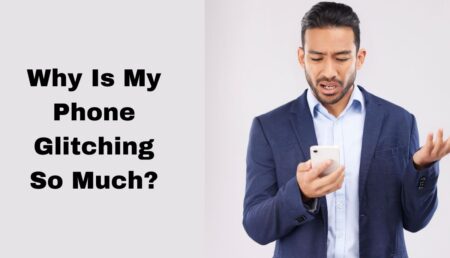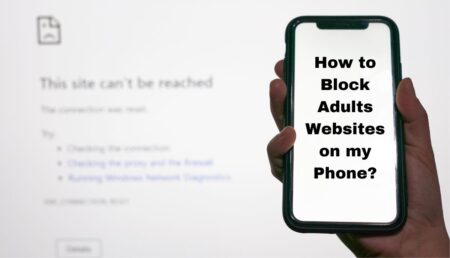Most people are happy with the photos they take on their camera, but when it comes time to transfer those photos over to the computer, not many people know how to do that. That’s okay, though! This article will help you learn how to transfer photos from canon to mac and even show you some cool photo editing apps you might want to try out! Learning how to transfer photos from your canon camera to your mac can seem daunting at first, but it’s actually not as difficult as you may think! Follow these steps and you’ll have your pictures in no time!
Step 1: Connect your Canon camera to your Mac computer
The first step is to connect your Canon camera with a USB cable. If you do not have one, buy a generic USB cord at any electronics store. Make sure it is compatible with your Canon camera. Turn on your Canon camera and select PC Connection on the LCD display panel . It will then show up as a removable disk on your Mac computer as soon as it’s connected. Now that you have access, copy all of the photos onto your Mac computer using Finder (the same way you would copy any other file). Transferring can be done in just a few clicks. Double-click each photo and click Copy. All you need to do now is find an album or folder where you want them stored, right-click on it, and select Paste. You can also rename the files if you like before pasting them into their new home. That’s all there is to transferring photos from Canon cameras to Mac computers!
Step 2: Turn on your Canon camera
Plug the camera into a computer with a USB cable.
Turn on your Canon camera by pressing the green on button. The camera will turn on and show the Canon logo screen. A few seconds later, it will go back off again, and be in standby mode. This means that it’s ready for you to start transferring photos! If this is not happening, make sure that you have a charged battery inserted into the camera and then try again (you may also want to try turning off any other devices that are connected to your laptop).- Use an appropriate program on your computer to import the files from your Canon camera. – Programs like Windows Live Photo Gallery or Picasa work great.
Open up your program of choice and select Import at the top of the window.
Once opened, navigate to your desired folder on your computer where you want to save the pictures from your camera and click OK.
Now wait for all of the pictures to upload into this folder. It could take awhile depending on how many pictures you’re uploading or how big they are, so just be patient! You’ll know when it’s done because there will either be a box saying Process Complete at the bottom right corner of the window or all of your imported files should now appear in the folder you selected.
Select the Camera Window option
- Connect the camera to your computer using a compatible USB cable.
- Turn on the camera and wait for it to appear on your screen as a new drive or external hard drive, then open it.
- Open Finder (or Windows Explorer) and navigate through the folders until you find the photo you want, then drag and drop it into an appropriate folder on your computer’s desktop or any other location of your choosing.
- Repeat this process with all of the pictures you would like to transfer in order to keep them organized.
- When finished, safely unplug the camera from your computer and disconnect the cable if necessary.
- Power down your camera once more before powering it back up again in order to recharge its battery fully. If your photos are not displaying properly after transferring them over, first make sure they are named according to their corresponding file format (.jpg, .png). If they are still not displaying properly even after following these steps, we recommend taking the memory card out of the camera and reading it on another device or inserting it into a card reader attached directly to your Mac. You can also email yourself copies of the files so that you can share them easily with friends without having to carry around multiple memory cards at all times.
Choose the location where you want to save your images?
The first step is to plug your camera into your computer and then turn it on. If you are using a cable, you will need to set the camera’s USB mode switch to PC or Mass Storage. If you use Wi-Fi, make sure that Wi-Fi is enabled on the camera and that your computer has access to a wireless network. The next step is open the photo management software on your computer. Select import images, choose the folder with the pictures, and hit import. In most cases the program will copy all the pictures in this folder onto your hard drive. You can also select individual pictures by holding down ctrl while selecting. If there are any problems importing, try unplugging and replugging your camera again (some cameras require this). Once the photos have been imported, click edit on your photo manager software and crop out the blank space around each picture if needed. Finally, save your edited file as a JPG image and then you’re done!
Click on the OK button
Launch Image Capture on your Mac. Connect the camera to the computer with a USB cable. Select Import at the bottom of the window. Images will appear in a new window, and you can click on an image thumbnail to select it for import, or use CMD+A (Mac) or CTRL+A (Windows) to select all images in this window and then click Import. You’ll be prompted to choose where the imported images should go; choose the folder where you want them to land. When finished, disconnect the camera from your Mac. Now you’re ready to share these pictures online! To upload them to Flickr, open Flickr on your Mac and sign in. Click Upload Photos and Videos in the upper right-hand corner of the screen. Next, browse through your hard drive until you find the files that need uploading, drag those files into the Flickr Uploader window. Enter any necessary information about the picture such as title, description and tags before clicking Upload. If you have any questions about using Canon cameras or are interested in purchasing a Canon digital camera please call Canon USA’s customer service at 800-828-4040 Monday through Friday from 8:00 am until 10:00 pm EST.
Bottom Line
There are many ways to do this, but we’ll focus on just two ways. The first is by using a USB cable and the second is by using an SD card. For transferring through a USB cable, plug your camera into your computer with the USB cord. Open up your computer’s imaging program and import the photos you want to copy over into the program. Find where it says Import or Add and choose which one you want to use from there. If you’re using an SD card, put it in your camera and then open up your computer’s imaging as well as the card reader for it. You will see your SD card show up like another drive on the left-hand side of the screen. Double click on it to bring up all of its contents, select all of them, and drag them over into the folder that represents your computer’s internal memory (this will be located at something like: C:\Users\NAME\Pictures)